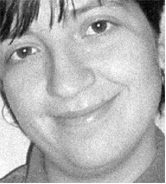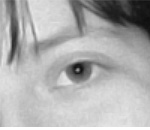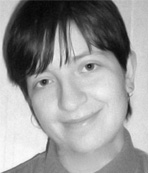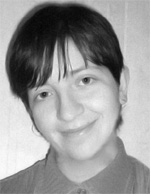|
«ФОТОЛЮБИТЕЛЬ»
призер Фестиваля Золотых рассылок Автор . 30.1.2006 |
||||||
|
||||||
| Сегодня в номере: | ||||||
|
||||||
| Только хорошие новости | ||||||
|
1. В интернете появились пиратские версии "". Это говорит о растущей популярности. Напоминаем, что все расчеты производятся только на имя автора - Андрея Попова. 2. У нас есть несколько переводов, отправленных электронным способом. На них нет обратного адреса. Если вы не получили заказ, поинтересуйтесь его судьбой по адресу Опубликовано очередное обновление (версия 9.06) компьютерного диска «». Владельцы такого диска могут воспользоваться указанным на обороте обложки паролем и увидеть все новинки. Новые покупатели всегда получают свежую версию. Подробнее прочитать об этом можно на сайте «» в разделе «» () Чтобы купить книгу "Как выбрать фотоаппарат и научиться правильно фотографировать" и диск "" достаточно выслать на e-mail () пустое письмо, робот автоматически вам ответит, сообщит цены, условия оплаты и доставки. Вы получите экземпляр книги или диска почтой с автографом автора. Если у Вас нет возможности пользоваться электронной почтой, пишите обычной по адресу: 454014, Челябинск, а/я 2600. Попову А.П. Приятная новость для челябинцев: "" теперь продается в . Посмотрите адреса магазинов , и требуйте диск у продавца!
|
||||||
|
Художественные приемы и профессиональные хитрости. Обработка фотографии. |
||||||
|
Обработка фотографииДаже если компьютер был приобретен не так давно, все равно вы уже наверняка засветились на паре-тройке сайтов знакомств, в чатах, форумах, завели себе друзей в Интернете. И, скорее всего, хотите отправить им свою фотографию. Но, увы, даже самый красивый человек не всегда бывает фотогеничным, а единственное фото в цифровом формате может иметь уйму мелких недостатков (рис. 9.36). Вот их-то мы с вами сейчас и исправим:
Рис. 9.36. Просто фото — какое оно есть ВНИМАНИЕ
Рис. 9.37. Дешевые фотоаппараты создают очень много «шумов» 1. Итак, начнем. Главный бич недорогих «мыльниц» — как аналоговых, так и цифровых — большое количество шумовых помех на полученном фотоснимке (рис. 9.37). В Photoshop CS2 как раз и появился замечательный инструмент для устранения этого недостатка — фильтр Noise > Reduce Noise (Шум > Устранить шум). Наилучшие результаты этот фильтр дает в случае, если в диалоговом окне фильтра первый ползунок, Strenght (Сила), сдвинут до упора вправо, а второй, Preserve Details (Сохранение деталей), — влево. Выставив таким образом значения, равные 10 и 1 % соответственно, нажмите кнопку OK , чтобы принять изменения (рис. 9.38).
Рис. 9.38. Фильтр Устранить шум отлично справляется с помехами 2. Если на фотографии присутствует эффект «красных глаз», то его тоже необходимо убрать. Если область зрачка круглая и не перекрыта частично веком, это легко сделать с помощью инструмента Red Eye (Красные глаза), выбрав его и щелкнув на зрачке левой кнопкой мыши (рис. 9.39).
Рис. 9.39. Для устранения эффекта «красных глаз» щелкните по зрачку соответствующим инструментом ПРИМЕЧАНИЕ
Рис. 9.40. Еще один способ справиться с красными глазами — уменьшение насыщенности 3. Следующим, наверное, самым главным шагом будет устранение всяческого рода недостатков лица. Морщинки, складочки, второй подбородок... Нам они решительно не нужны! И поэтому мы нещадно расправимся с ними одним движением мыши:
4. Что бы еще сделать? Может, поменять цвет волос и глаз? А что, неплохо из кареглазой брюнетки временно перевоплотиться в голубоглазую блондинку. Щелкнув на второй справа кнопке в палитре Слои, создайте новый слой и выберите для него режим наложения Color (Цветность). При таком режиме, закрашивая область определенным цветом, вы оставите неизменным баланс света и тени. Теперь выбирайте нужный цвет и рисуйте. Кстати, заодно можете перекрасить и костюмчик (рис. 9.44). Пожалуй, лучше делать это мягкой кистью. На любом фото, как правило, цветовые переходы плавные, а резко выраженные границы будут выглядеть неестественно. Окончив раскрашивание, сведите слои.
Рис. 9.43. От морщинок отлично спасает инструмент Размытие
Рис. 9.44. Поменять цвет волос, глаз, одежды — как нечего делать! ВНИМАНИЕ 5. Наконец, неплохо было бы поменять фон — полосатые обои грязноватого цвета и искусственные цветы на заднем плане выглядят не слишком эстетично. А вот летняя природа всегда бесподобна:
ПРИМЕЧАНИЕ И не забывайте, что для отправки в Сеть лучше сохранять картинки в формате GIF или JPG, что позволит существенно уменьшить их размер, а следовательно, время закачивания.
|
||||||
| Ваши письма присылайте на e-mail: | ||||||
|
Архив
прошлых рассылок и форма быстрой подписки
|
||||||
|
design & веб-программирование
© 2002-2005
|
||||||