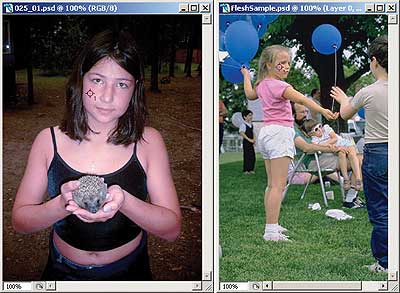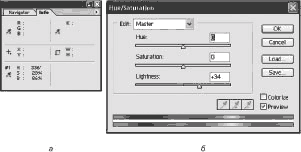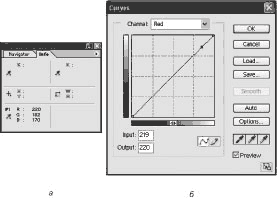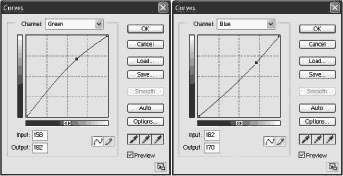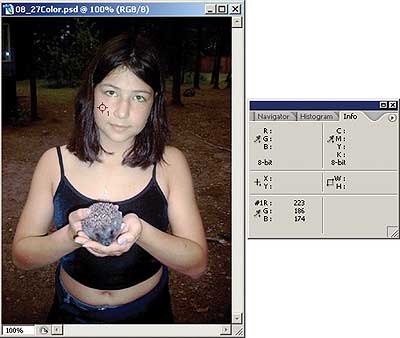|
«ФОТОЛЮБИТЕЛЬ»
призер Фестиваля Золотых рассылок Автор . 19.11.2005 |
||||||
|
||||||
| Сегодня в номере: | ||||||
|
||||||
| Только хорошие новости | ||||||
|
||||||
|
Селективная коррекция "запоминающихся" цветов |
||||||
|
Селективная коррекция "запоминающихся" цветовЗапоминающимися будем условно называть цвета, часто попадающиеся на глаза, и из-за этого "примелькавшиеся". Яблоко на фотографии может быть чуть краснее или чуть желтее, но как выглядит шкурка апельсина всем хорошо известно. Важным частным случаем таких цветов являются телесные цвета. Любые погрешности в цвете кожных покровов воспринимаются на глаз очень отчетливо. Вдобавок именно такие фрагменты фотографий плохо поддаются цветовой коррекции по методу ахроматических точек, которому посвящен раздел "Цветовая коррекция по ахроматическим точкам". Не на всяком лице можно найти черные и белые фрагменты! Именно поэтому цветовая коррекция снимков с обширными фрагментами кожи имеет свои особенности. Примечание. Хотя в этом подразделе говорить будем только о цвете кожи, описываемый прием, как мы увидим далее, можно применять и для цветовой коррекции любого "запоминающегося" цвета. Прежде всего, выполняется глобальная цветовая балансировка (приемом, описанным в предыдущем разделе или одним из упрощенных приемов, о которых речь пойдет далее). Затем выясняется, есть ли необходимость в дополнительной коррекции цвета кожи. Если ответ положителен, участки изображения, требующие дополнительной коррекции, выделяются любыми приемами, и граница выделенной области немного растушевывается (см. главу 2). Затем к этой области применяется прием цветовой коррекции, заключающийся в совмещении цвета с образцом. Именно этому приему и посвящается данный подраздел. Суть приема состоит в приведении цвета выбранной точки на корректируемом изображении к формуле цвета, определенной по некоторому эталону. В качестве эталонов обычно выступают профессиональные фотографии из коллекций на компакт-дисках, но вам никто не мешает использовать собственные фотографии проверенного по отпечаткам на фотобумаге качества. В качестве примера возьмем любительскую фотографию (рис. 8.23, а ). Снимок выполнен ночью со вспышкой с небольшого расстояния любительской цифровой камерой. Из-за сочетания этих факторов при достаточной светлоте даже после цветовой коррекции кожа девочки явно выглядит не так, как следует.
Рис. 8.23. Начальный этап цветовой коррекции совмещением цвета с эталоном: а — установка цветовой пробы на корректируемом изображении; б — установка цветовой пробы на эталоне Выделим фрагменты кожи на этом изображении. Для этого годятся любые инструменты и приемы выделения, подробно описанные в главе 2. Не следует забывать также о необходимости растушевки края выделенной области кистью радиусом 2–4 пиксела — в противном случае на границе могут возникнуть бросающиеся в глаза фрагменты. Чтобы граница выделенной области (марширующие муравьи) не мешала восприятию снимка, скройте ее, нажав клавиши Ctrl + H. Далее на корректируемом изображении следует выбрать опорную точку, изменением цвета которой и будет выполняться совмещение цвета с образцом. Такую точку рекомендуется выбирать в промежуточной зоне между бликами и тенями на коже. Это делается инструментом Color Sampler ( Цветовой пробник ) — его следует выбрать в наборе инструментов и щелкнуть в желаемом месте (см. подраздел "Палитра Info" в главе 1). Затем следует найти и загрузить графический документ с эталонным изображением, на котором имеется желаемый цвет кожи. Для нашего примера таким изображением станет фотография клипарта (рис. 8.23, б ). На эталоне тоже следует установить цветовую пробу, причем вовсе не обязательно она должна располагаться на той же части тела или лица, что в корректируемом изображении. Важен только цвет кожи в выбранной точке. Желательно, чтобы в процессе цветовой коррекции кожи соответствующие фрагменты сохранили ту светлоту, которая была у них в исходном изображении. Для этого светлоту образца следует, не меняя цветов, привести в соответствие со светлотой корректируемого изображения. Вначале определим светлоту в точке цветовой пробы исходного изображения. Для этого достаточно, активизировав окно этого изображения щелчком на его заголовке, в палитре Info ( Информация ) выбрать отображение формулы цвета в соответствии с моделью HSB . Примечание. Последний управляющий параметр цветовой модели HSB не зависит от цвета и определяется только светлотой изображения. Для этого щелкните в палитре информации на пипетке, соответствующей цветовой пробе, и выберите в открывшемся меню команду HSB Color ( Цветовая модель HSB ). На рис. 8.24, а видно, что светлота в точке цветовой пробы составляет 86 %. Проделайте те же действия для определения светлоты в точке цветовой пробы на эталонном изображении. Там она несколько ниже — 79 %. Эталонное изображение следует осветлить.
Рис. 8.24. Выравнивание светлоты в цветовых пробах: а — анализ светлоты по палитре информации; Для этого воспользуемся корректирующим слоем. Щелкните в нижней части палитры слоев на значке с наполовину зачерненным кругом, а затем выберите в раскрывшемся меню команду Hue/Saturation ( Тон/Насыщенность ). На экране появится диалоговое окно с элементами управления корректирующим слоем (рис. 8.24, б ). Нам потребуется только нижний из трех ползунков — Lightness ( Светлота ). Перетащите его вправо, наблюдая за изменением значения в поле B палитры информации (после косой черты). Когда значение станет равным 86 % (светлоте корректируемой цветовой пробы), перетаскивание следует прекратить и щелкнуть на кнопке OK . Возвращаем палитру информации в режим отображения цветовой пробы по модели RGB , щелкнув на значке с пипеткой и выбрав в раскрывшемся меню команду RGB Color ( Цветовая модель RGB ). Теперь в палитре отображается формула того цвета, к которому нам придется приводить цветовую пробу корректируемого изображения (рис. 8.25, а ). Ее следует запомнить или, лучше, записать — в нашем примере это RGB (220, 182, 170). Эталонное изображение больше не потребуется, и окно с ним можно закрыть.
Рис. 8.25. Начало совмещения цвета в цветовой пробе: а — целевая формула цвета, определенная по эталонному изображению с откорректированной светлотой; Приведение цвета цветовой пробы на корректируемом изображении к определенной на предыдущем шаге формуле выполняется с помощью корректирующего слоя Curves ( Кривые ). Создадим его, щелкнув в нижней части палитры слоев на значке с наполовину зачерненным кругом, а затем выбрав в раскрывшемся меню команду Curves ( Кривые ). На экране появится диалоговое окно настройки градационной кривой, представленное на рис. 8.25, б . Коррекцию, как и при глобальной балансировке цвета, придется вести раздельно по всем трем цветовым каналам. Следует убедиться, что из двух кнопок, расположенных под градационной кривой, нажата кнопка с изображением кривой, а не карандаша (в случае необходимости нужно щелкнуть мышью на кнопке с кривой). Далее во всех трех каналах последовательность действий будет одна и та же:
Установив тем же способом управляющие точки на графиках градационных кривых зеленого (рис. 8.26, а) и синего (рис. 8.26, б) каналов, щелкаем на кнопке OK .
Рис. 8.26. Установка управляющих точек на градационных кривых: а — канала зеленого цвета; б — канала синего цвета Вот, собственно, и все. На рис. 8.27 представлен результат цветовой коррекции исходного изображения.
Рис. 8.27. Результат цветовой коррекции кожи: а — окончательное изображение, При отсутствии эталонных изображений можно воспользоваться следующими усредненными формулами для цвета кожи:
Как уже отмечалось, описанный прием можно использовать не только для коррекции цвета кожи. Он годится для любого случая, когда известна формула цвета для одной или нескольких эталонных хроматических точек на изображении. Примечание. В практике автора был случай, когда цветокоррекцию серии снимков пледов, сделанную для каталога (при неподходящем, как выяснилось впоследствии, освещении), пришлось выполнять по образцам, полученным путем сканирования тех же пледов. |
||||||
| Ваши письма присылайте на e-mail: | ||||||
|
1. В интернете появились пиратские версии "". Это говорит о растущей популярности. Напоминаем, что все расчеты производятся только на имя автора - Андрея Попова. 2. У нас есть несколько переводов, отправленных электронным способом. На них нет обратного адреса. Если вы не получили заказ, поинтересуйтесь его судьбой по адресу Опубликовано очередное обновление (версия 9.06) компьютерного диска «». Владельцы такого диска могут воспользоваться указанным на обороте обложки паролем и увидеть все новинки. Новые покупатели всегда получают свежую версию. Подробнее прочитать об этом можно на сайте «» в разделе «» () Чтобы купить книгу "Как выбрать фотоаппарат и научиться правильно фотографировать" и диск "" достаточно выслать на e-mail () пустое письмо, робот автоматически вам ответит, сообщит цены, условия оплаты и доставки. Вы получите экземпляр книги или диска почтой с автографом автора. Если у Вас нет возможности пользоваться электронной почтой, пишите обычной по адресу: 454014, Челябинск, а/я 2600. Попову А.П. Приятная новость для челябинцев: "" теперь продается в . Посмотрите адреса магазинов , и требуйте диск у продавца!
|
||||||
| Ваши письма присылайте на e-mail: | ||||||
|
Архив
прошлых рассылок и форма быстрой подписки
|
||||||
|
design & веб-программирование
© 2002-2005
|
||||||

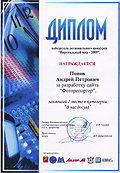 Еще одна победа!
Еще одна победа!