|
«ФОТОЛЮБИТЕЛЬ»
Автор . 11.08.2005 |
||||||||||||||||||||
|
||||||||||||||||||||
| Сегодня в номере: | ||||||||||||||||||||
| ||||||||||||||||||||
| Победа в самом престижном конкурсе! | ||||||||||||||||||||
|
Наш сайт - победитель конкурса "Золотой сайт"."" для интернета это то же, что "Тэффи" для телевидения или "Ника" для кино. , в которой выставлялся «» (тематический сайт) было заявлено 245 участников, многие из них очень сильные и достойные команды веб-мастеров. Мы оказались сильнейшими среди сильных. Пожалуй, это первый сайт-победитель из Челябинска. Поздравления принимаются в . Так же наша вышла в финал фестиваля , однако победителем не стала, а заняла лишь 15 место среди нескольких тысяч рассылок . За нас проголосовало 588 человек, это всего около 3% читателей рассылки. Вероятно, наша работа в течении шести лет не совсем удачна и почти 16000 подписчиков без благодарности получают номера рассылки. |
||||||||||||||||||||
|
Трюк 30. Ночная съемка на улице |
||||||||||||||||||||
Цифровая фотография.
|
 |
Отрывок из книги: Публикуется с разрешения правообладателя. |
Многих пользователей смущает название фильтра Нерезкая маска (Unsharp Mask). Это звучит как очередное название некоего размытия или даже маски, защищающей нечеткие области изображения от изменения. Назначение этой маски — делать изображение четче. Этот осуществляется путем усиления контраста по краям объектов. Таким образом выделяются краевые линии, поэтому изображение выглядит более четко. Маска нерезкости, вероятно, наиболее полезный и часто используемых инструмент меню фильтров Резкость (Sharpen). Название фильтра происходит от фотопроцесса, когда оригинал накладывается на размытый (нечеткий) негатив, чтобы создать маску, которая может улучшить контраст по краям объектов во время экспозиции отпечатков. Маска нерезкости создает аккуратную маску на основе очертаний и контраста, которые присутствуют на изображении. Фильтр Нечеткая маска (Unsharp Mask) в Photoshop работает на основе вычислений. Другие ручные процессы могут применение техники проявки в фотолаборатории.
Идея усиления резкости заключается не в том, чтобы сделать смазанное изображение четким. Этот фильтр никогда не сможет откорректировать расфокусированное изображение и создать на нем четкие границы объектов.
Усиление резкости можно применять для улучшения контраста между объектами на изображении. Если применять его на небольшом диапазоне (радиуса и интенсивности), этот фильтр будет подчеркивать мелкие детали (и шум). На большом диапазоне эффект будет работать более широко, усиливая контраст и разделение между объектами и цветами. Также можно применять фильтр для улучшения вида изображения или результата печати за счет увеличения резкости (различения и разделения) краевых изображений. Улучшение краев может помочь при печати полутоновых изображения в зависимости от начальных условий. Если сильнее увеличить резкость краевых линий цветов, то чернила не будут сливаться, и при обработке полутонового изображения они будут обособлены.
Наложение фильтра Нечеткая маска (Unsharp Mask)
На рис. 4.1 приведен снимок гуся, который мог бы быть более резким, и который дополнительно поврежден из-за цифрового шума. Причиной его появления являются характеристики 2,5-мегапиксельной цифровой камеры, при помощи которой он был сделан. Копию оригинального изображения можно скачать с . В целом контраст несколько занижен, и на изображении не хватает цветов, хотя присутствующие цвета хорошо определены. Немного усилив резкость изображения, можно улучшить его объект, но этого можно добиться и при помощи небольшого выборочного размывания, как мы увидим дальше. Улучшить изображение можно при помощи фильтра Нечеткая маска ( Unsharp Mask ), ручного усиления резкости слоев и наложения краевых масок, чтобы наметить цель и локализовать усиление резкости.

Рис. 4.1. Одинокий гусь ничем не замаскирован, но он бы мог сильнее выделяться на изображении, если скорректировать резкость
Хотя можно просто применить фильтр Нечеткая маска (Unsharp Mask), изображение больше выиграет от аккуратного и продуманного усиления резкости. Сначала следует удостовериться, что изображение хорошо подготовлено для этой корректировки, которая обычно выполняется в конце процесса корректировки изображения.
- Загрузить файл Goose.psd с веб-сайта.
- Отрегулировать тон и цвет изображения, применяя методы, рассмотренные в предыдущих главах (например, коррекцию уровней, цветовой баланс, и, возможно, применение кривых).
- По желанию, можно сделать фотографию изображения при помощи функции Создать новую фотографию (Snapshot) палитры История (History), чтобы можно было вернуться к исходному варианту. Затем следует выполнить сведение изображения.
- Разделить освещенность и цвета изображения при помощи сценария Color and Luminosity separation из пакета Hidden Power Tools . В результате его применения откорректированное изображение должно быть разбито на цвет и тон. Они будут использоваться как источники для коррекции и маскировки.
- Скопировать слой Luminosity . Дать новому слою наименование Unsharp Mask.
- Использовать фильтр Нечеткая маска ( Unsharp Mask ) при помощи команды меню Фильтр 4 Резкость 4 Нечеткая маска (Filters 4 Sharpen 4 Unsharp Mask). Стоит провести эксперимент и опробовать два набора параметров. Первый набор показан в таблице 4.1, а второй — в таблице 4.2.
Таблица 4.1. Первый набор параметров для фильтра Нечеткая маска (Unsharp Mask)
Наименование параметра |
Значение параметра |
Количество (Intensity) |
80% |
Радиус (Radius) |
2 пиксела |
Порог (Threshold) |
0 |
Таблица 4.2. Второй набор параметров для фильтра Нечеткая маска (Unsharp Mask)
Наименование параметра |
Значение параметра |
Количество (Intensity) |
20% |
Радиус (Radius) |
30 пикселов |
Порог (Threshold) |
0 |
Вариант с большей интенсивностью и меньшим радиусом улучшит тонкие детали. вариант с большим радиусом будет иметь более сильный эффект для тона. Стоит применить к слою Unsharp Mask этот фильтр с обоими наборами параметров по очереди. На рис. 4.2 показаны результаты этой операции.
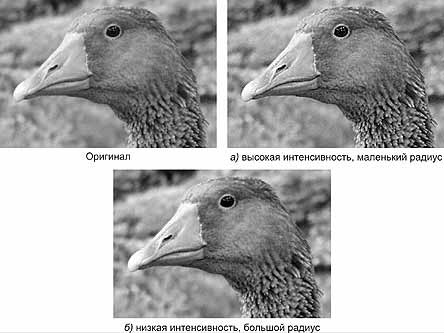
Рис. 4.2. Использование различных параметров фильтра Unsharp Mask (Нечеткая маска) улучшает тонкие детали (а) и локальный контраст (б) по отдельности
СОВЕТ
Радиус определяет, как далеко распространяется действие фильтра (расстояние от края контраста). Параметр Количество ( Intensity ) влияет на то, как сильно эффект накладывается на область выбранного радиуса.
Эти шаги демонстрируют несколько более сложный процесс, чем простое наложение нечеткой маски. Можно увидеть некоторое улучшение видимой четкости изображения и лучшее разделение объектов. Также можно выполнить дополнительные действия, чтобы отрегулировать резкость. Простейшая из этих корректировок — уменьшить непрозрачность слоя Unsharp Mask . Кроме того, можно наложить нечеткую маску из шага 6 на разные слои, чтобы не смешивать резкость, так как это может привести к слишком сильной резкости некоторых областей изображения. Это будет выглядеть на изображении как излишнее сияние, то есть яркие ореолы, которые сформируются вокруг областей с уже имеющимся высоким контрастом. Этого сияющего эффекта можно избежать, вернув обратно часть оригинального тона (например, из отдельного слоя), используя более легкое наложение нечеткой маски или применяя другие методы управления резкостью, например, ручной способ управления резкостью, описанный в следующем разделе.
Ручное наложение нечеткой маски
Что делает фильтр Нечеткая маска ( Unsharp Mask ) — в какой-то степени остается загадкой. Его можно успешно использовать, но не представлять себе способа создания полученных изменений. Процесс коррекции основывается на вычислениях, которые пользователь не сможет сделать самостоятельно. Фотографическая процедура с использованием нерезкого дубликата более очевидна, и ее можно имитировать в «ручном» наложении маски, используя нерезкую копию. Следующая последовательность действий выполняется с результирующим файлом Goose.psd , который должен был остаться после корректировок из предыдущего раздела.
- Сделать невидимым слой Unsharp Mask и скопировать слой Luminosity . Дать копии имя Manual Sharpen .
- Открыть диалоговое окно фильтра Смазывание Гаусса (Gaussian Blur) и установить радиус размывания равным 10 пикселов. Изображение станет немного размытым — это нормально при подготовке нечеткой маски.
- Инвертировать слой, выбрать для него непрозрачность равную 50% и установить режим Перекрытие (Overlay). В результате должен получиться стек слоев как на рис. 4.3.
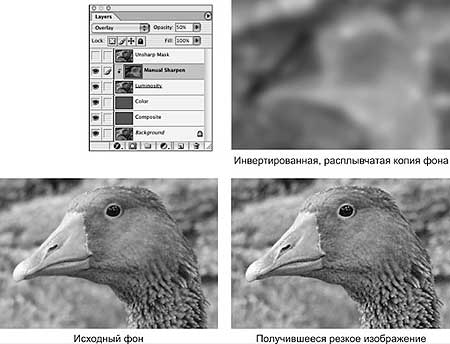
Рис. 4.3. Расплывчатый негатив оригинала помогает подчеркнуть краевые области так же, как это делает краевая маска
Это упрощенное наложение ручной нечеткой маски, которое по существу копирует идею усиления резкости в фотопроцессе. Наложение берет ранее выделенную освещенность изображения и накладывает ее на изображение в режиме Перекрытие ( Overlay ). Этот режим увеличивает контраст в светлых и темных областях изображения, перемещая тона вперед на 50%. Практически противоположные действия выполняет фильтр Нечеткая маска ( Unsharp Mask ), который перемещает тона в светлые и темные участки. Так как в слое нет цвета, а есть только тон, то перекрытие влияет только на тон изображения. Если попытаться выполнить это с копией фона (то есть с цветом), то можно увидеть заметную разницу, и это тоже вызовет нежелательный сдвиг цветов (в сторону нейтральных).
Перед тем как продолжать корректировку, следует включить видимость слоя Unsharp Mask и для параметра Непрозрачность ( Opacity ) установить значение 50%. Таким образом будут смешаны два эффекта резкости. Совместный эффект, скорее всего, будет лучше, чем результаты наложения отдельных фильтров. Это происходит из-за того, что процессы работают по-разному. Ручной процесс ослабляет общий контраст изображения, усиливая детали в светлых и темных областях, а фильтр Нечеткая маска ( Unsharp Mask ) увеличивает общий контраст, выводя больше деталей в белые и черные изображения.
Резкость граничных фрагментов
Для любого наложения резкости можно создать маску, чтобы выделить только краевые области изображения. Ограничение областей корректировки помогает контролировать резкость только на краях, не затрагивая шум и зерновые артефакты на других участках изображения. Их как раз усиливать нет нужды. Существует несколько способов выделения граничных фрагментов на основе тона, цвета или их комбинации.
- Скопировать слой Luminosity и переместить его на верхнюю позицию в стеке слоев. Дать копии имя Edge Mask Source и установить для нее режим на Нормальный ( Normal ).
- Использовать фильтр Смазывание Гаусса ( Gaussian Blur ), чтобы размазать шум на изображении. Теперь шум не будет распознаваться на краевых фрагментах. Вероятно, здесь потребуется радиус 2-4 пиксела, но можно указать и большее значение в зависимости от зашумленности изображения и от того, что именно следует выделить. Чем сильнее будет смазывание, тем меньше тонких деталей будут включено в процесс усиления резкости.
- Вызвать фильтр Вычисление краев ( Find Edges ) при помощи команды меню Фильтр 4 Стилизация 4 Вычисление краев ( Filter 4 Stylize 4 Find Edges ). Он затемнит края и сделает внутренние области изображения белыми.
- Использовать параметр Порог ( Threshold ) для определения, какие края будут включены в маску. Когда ползунок перемещается, черные области идентифицируют фрагменты, которые будут включены в состав маски. Чем больше черного цвета будет на изображении, тем сильнее будет общий эффект.
- Выполнить размывание результата применения порога фильтром Смазывание Гаусса (Gaussian Blur). Это поможет растушевать краевую маску и разгладить краевые фрагменты, чтобы изменения применялись достаточно хорошо.
- Удерживая клавишу Ctrl , выделить мышью канал RGB на палитре Каналы ( Channels ), чтобы загрузить слой Edge Mask Source как выделение.
- Сделать невидимым слой Edge Mask Source .
- Активировать слой, к которому планируется применять краевую маску. Можно сделать это для слоя Unsharp Mask , Overlay Sharpening или для обоих, повторив шаги 8 и 9.
- Выполнить команду Слой 4 Добавить маску 4 Скрыть выделение ( Layer 4 Add Layer Mask 4 Hide Selection ). Белая область слоя Edge Mask Source станет маской активного слоя.
Эта маска ограничивает наложение резкости только краевыми фрагментами изображения. То есть, она не увеличивает количество шума в оставшейся части изображения. Если наложить маску на слои Unsharp Mask и Overlay Sharpening , то результирующий стек слоев должен выглядеть так, как это показано на рис. 4.4.
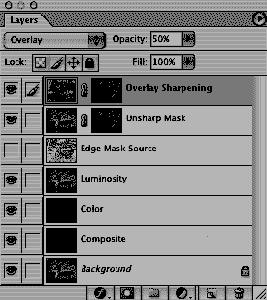
Рис. 4.4. Если поместить слой Overlay Sharpening наверху, то можно смотреть прямо сквозь него, так как он только на 50% непрозрачен и объединяет эффекты двух методов усиления резкости
Также можно считать «краем» цвет, и использовать его как источник для создания краевой маски на основе цвета, а не на основе тона. Это немного сложнее, так как преобразование цвета в основу для маски требует большего количества действий.
- Скопировать слой Color и переместить его в самый верх стека слоев.
- Создать новый слой и залить его 50%-ым серым цветом. Изменить его имя на Color Edge Source и поместить его под слоем Color copy.
- Активировать слой Color copy и объединить его с предыдущим слоем. В результате у объединенного слоя должно остаться имя Color Edge Source. Этот шаг фиксирует режим цвета.
- Использовать функцию Авто уровни ( Auto Levels ) ( Ctrl+Shift+L ), чтобы улучшить цвет слоя.
- Размазать шум цвета при помощи фильтра Смазывание Гаусса ( Gaussian Blur ). Это нужно для того, чтобы шум не вошел в состав создаваемой маски.
- Применить фильтр Вычисление краев ( Find Edges ). Этот шаг затемняет граничные фрагменты и делает внутренние области изображения белыми.
- Использовать параметр Порог ( Threshold ) для определения того, какие именно граничные фрагменты нужно включить в маску. Когда ползунок будет перемещаться, более темные области будут присоединяться к маске. Чем меньше останется белого цвета, тем сильнее будет выражен общий эффект.
- Результат применения параметра Порог ( Threshold ) необходимо растушевать при помощи фильтра Смазывание Гаусса ( Gaussian Blur ). Это поможет разгладить граничные фрагменты, чтобы изменения хорошо ложились на них.
- Удерживая в нажатом состоянии клавишу Ctrl , выделить мышью канал RGB на палитре Каналы ( Channels ), чтобы загрузить видимые слои как выделение.
- Сделать невидимым слой Color Edge Source.
-
Активировать тот слой, к которому будет применяться краевая маска. Это можно сделать для копии слоя Unsharp Mask , слоя Overlay Sharpening или для них обоих сразу. Возможно, маску придется удалить и заменить. Чтобы создать новый слой из уже существующих слоев с масками необходимо:
1) Скопировать слой, к которому будет применяться маска.
2) Удалить маску слоя при помощи команды меню Слой 4 Удалить маску слоя 4 Применить ( Layer 4 Remove Layer Mask 4 Discard ). - Выполнить команду Слой 4 Добавить маску 4 Скрыть выделение ( Layer 4 Add Layer Mask 4 Hide Selection ). Белые области слоя Edge Mask Source превратятся в маску для слоя.
- Дать слою новое имя, например, Unsharp Mask Color.
Так как некоторые края на изображении основаны на цвете, а другие на тоне, возможно, придется одновременно применить обе краевые маски. Например, вокруг головы гуся изменение тона невелико, но зато очень заметно как изменяется цвет. Улучшение этого граничного фрагмента должно оказаться полезным.
Эти же действия можно выполнить, используя копию фона и выполнив шаги с 1 по 9 для создания краевой маски. Однако если контроль установлен по отдельности над тоном и цветом, то это будет дополнительным преимуществом, и поможет добиться более точной маскировки, обрабатывая компоненты по очереди (см. рис. 4.5). Компоненты краевых масок уже разделены, поэтому все, что сейчас нужно — это просто объединить их.
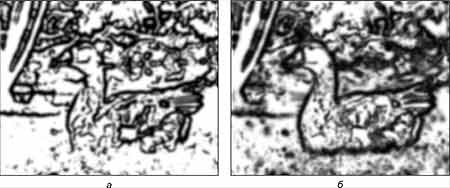
Рис. 4.5. Краевая маска, созданная одновременно из цвета и тона, получается немного неопределенной ( а ). Маска, скомпилированная из отдельных масок для тона и цвета, демонстрирует более четкий результат ( б ), более похожий на объекты изображения
Чтобы скомбинировать слои Color Edge Source и Edge Mask Source , получив единый результат, необходимо переместить оба слоя наверх в стеке слоев. Затем для верхнего из двух слоев установить режим Умножение (Multiply) и выполните шаги с 9 по 13. Для шага 10 нужно будет сделать невидимыми оба исходных слоя, а не один слой Color Edge Source . Использование режима Умножение (Multiply) затемняет нижний из двух слоев при помощи тона верхнего, эффективно комбинируя тон цветовой и тоновой краевых масок, но не объединяя их. Результат будет выглядеть примерно так, как маска из отдельных компонентов на рис. 4.5. Любое отличие между полученным результатом и рисунком произойдет из-за выбора параметров смазывания и значения Порог (Threshold).
Выборочное размытие (уменьшение резкости)
После всех корректировок изображение гуся должно стать более резким и в каком-то смысле более отчетливым, но на нем все еще присутствует много шума в виде фоновых деталей, которые отвлекают зрителя от общего восприятия птицы. Размытие отдельных областей изображения поможет выделить области, на которых необходимо сосредоточить внимание зрителя. Идея состоит в том, чтобы усилить присутствующее на изображении размытие и имитировать эффект, который создается при съемке длинным объективом, чтобы объект был выделен на фоне окружающих деталей, которые смазываются, находясь не в фокусе.
Первое, что нужно сделать — размыть фон за гусем. Для этого нужно изолировать саму птицу от фона. Самая сложная часть этого трюка — поддержка установленного фокуса, чтобы смазывание не казалось фальшивым. Будет нужно сделать соответствующее выделение, чтобы изолировать эффект, но результат требует совместного использования нескольких методов, которые рассматривались ранее.
- Выполнить сведение изображения или создать новый слой в верхней позиции стека слоев, а затем скопировать результат в новое изображение.
- Выделить цвет изображения. Дляэ того можно использовать сценарий Add Color из набора Hidden Power Tools .
- Выполнить корректировку слоя Color при помощи инструмента Тон/Насыщенность
( Hue/Saturation ). Открыв диалоговое окно Тон/Насыщенность ( Hue/Saturation
), для параметра Редактирование ( Edit ) надо выбрать значение Красные
( Reds ) и передвинуть ползунок Насыщенность ( Saturation ) до значения
–100. Затем выбрать инструмент Добавить в образец ( Add To Sample
) и провести им по голове гуся, как показано на рис. 4.6. После этого
надо переключиться на значение Голубые ( Cyan ), снова выбрать инструмент
Добавить в образец ( Add To Sample ) и повторить выделение образца.
Основная задача состоит в удалении всего цветового наполнения с изображения
с гуся.

Рис. 4.6. Следует провести инструментом Пипетка ( Eyedropper ) по голове и по телу гуся. После этого изображение птицы должно потерять насыщение, а на фотографии должна остаться только зелень
- Активировать инструмент Волшебная палочка ( Magic Wand ), для параметра Обратная чувствительность ( Tolerance ) установить значение равное 20. Необходимо удостовериться, что флажок Непрерывный ( Contiguous ) взведен, а флажки Использовать все слои ( Use All Layers ) и Не грубо ( Anti-Aliased ) — сброшены. Послеэтого выбранным инструментом надо щелкнуть на изображении птицы.
- Выбрать режим Правка в режиме быстрой маски ( Quick Mask ), слой Color сделать невидимым и удалить частичное выделение фрагментов, чтобы изображение гуся было выделено полностью. Залить области черным цветом, чтобы сделать их красными (что означает, что они исключены из выделения) или белым, чтобы очистить их (что означает, что области включены в выделение). Растушевать быструю маску на 1-2 пиксела, чтобы сгладить переход.
- Нажав клавишу Q , измените предыдущий режим на Правка в стандартном режиме ( Standard ).
- Создать копию фона. Ее можно назвать Blurground .
- Вырезать изображение гуся и вставить его в новый слой. Новый слой должен получить наименование Goose . Теперь, когда изображение птицы изолировано от слоя, размывание фона не повлияет на гуся.
- Активировать слой Blurground и применить фильтр Смазывание Гаусса ( Gaussian Blur ) с параметром 10-15 пикселов.
- Скопировать слой Blurground четыре раза. На этой стадии фон должен быть слегка размытым. Копирование поможет зафиксировать этот эффект.
- Активировать фон, создать новый слой с именем Backblur Mask и залить его градиентом, который переходит от черного к прозрачному. Градиент должен начинаться где-то рядом с рекой и продолжаться до основания, где сидит гусь.
- Связать копии Blurground со слоем Backblur Mask , а затем сгруппировать их. Слой Backblur Mask будет использоваться как маска обрезки для копий Blurground . Для слоя Backblur Mask следует параметру Непрозрачность ( Opacity ) задать значение равное 50%.
Когда работа будет закончена, можно будет увидеть, что эти действия отделили самого гуся от фона. Теперь можно размывать фон, чтобы имитировать глубину экспозиции. Изображение гуся, размещенное на собственном слое, будет функционировать как маска сверху, поэтому на нее смазывание не повлияет. Стек слоев должен выглядеть, как показано на рис. 4.7.
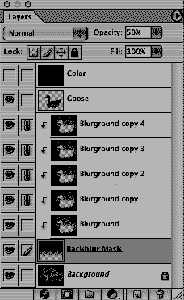
Рис. 4.7. Стек слоев после отделения изображения птицы от фона
Можно провести дополнительную корректировку слоя Backblur Mask , чтобы сделать эффект глубины экспозиции более реалистичным. Например, дерево слева должно находиться чуть более в фокусе, чем дальний фон (другая сторона реки), поэтому можно подчеркнуть его на изображении. Для этого нужно взять исходный фон и выделите дерево тем же способом, как выделялся гусь. После этого на отдельном слое можно будет откорректировать изображение дерева. Для получения лучших результатов можно распределить отдельные элементы изображения по собственным слоям. Если дерево включить в первоначальное размытие, то оно будет затемнять дальний фон. А это будет выглядеть не слишком реалистично. По существу, нужно будет повторить шаги с 2 по 8, чтобы выделить дерево со слоя Blurground , а не с новой копии фона. Это позволит увеличить смазывание на фоне (использовать 100%-ую непрозрачность слоя Blurground Mask на шаге 12 и увеличитт радиус размывания по Гауссу на шаге 9 до 15-20).
Если последовать этому совету, выделить дерево и выполнить его размытие, то результаты будут похожи на изображение на рис. 4.8.
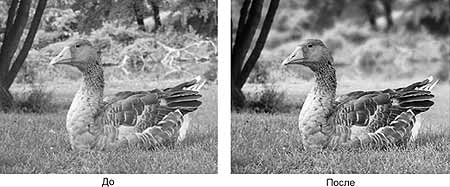
Рис. 4.8. Первоначальное изображение (до) демонстрирует гуся на зашумленном фоне. После того, как будет скорректирована резкость и смазывание, гусь сильнее отличается от фона (после), даже в черных и белых областях
1. В интернете появились пиратские версии "". Это говорит о растущей популярности. Напоминаем, что все расчеты производятся только на имя автора - Андрея Попова.
2. У нас есть несколько переводов, отправленных электронным способом. На них нет обратного адреса. Если вы не получили заказ, поинтересуйтесь его судьбой по адресу
Опубликовано очередное обновление (версия 9.04) компьютерного диска «». Владельцы такого диска могут воспользоваться указанным на обороте обложки паролем и увидеть все новинки. Новые покупатели всегда получают свежую версию.
Подробнее прочитать об этом можно на сайте «» в разделе «» ()
Чтобы купить книгу "Как выбрать фотоаппарат и научиться правильно фотографировать" и диск "" достаточно выслать на e-mail () пустое письмо, робот автоматически вам ответит, сообщит цены, условия оплаты и доставки. Вы получите экземпляр книги или диска почтой с автографом автора.
Если у Вас нет возможности пользоваться электронной почтой, пишите обычной по адресу: 454014, Челябинск, а/я 2600. Попову А.П.
Приятная новость для челябинцев: "" теперь продается в . Посмотрите адреса магазинов , и требуйте диск у продавца!